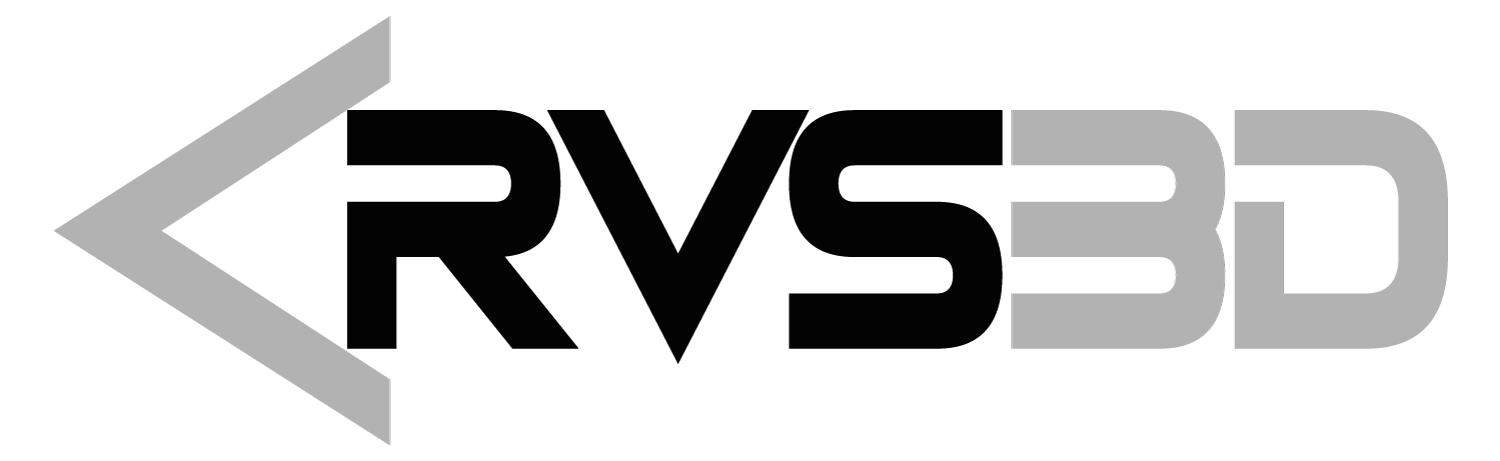Criando um modelo unico
Construir um único modelo a partir de um grupo de capturas registradas é a etapa final no processamento de dados de captura. Você pode criar um único modelo apenas por meio de digitalizações pré-costuradas.
O menu para construção do modelo final está localizado na aba “Model” do menu vertical esquerdo
--2022.1-%25D0%2590%25D0%25BD%25D0%25B3%25D0%25BB.png?table=block&id=5c3bf6f4-b9ce-4d9f-8f46-e92ee63f7ae7&spaceId=8ca938ed-6224-409f-b7f2-45ec058446c1&width=1600&userId=&cache=v2)
Selecione um grupo contendo as capturas, a partir do qual o modelo final será construído, e pressione Generate model.
Existem dois métodos para construir um modelo de união: com preenchimento de furos e sem preenchimento de furos.
No diálogo Parâmetros de um modelo de união, defina o nível de detalhe para o modelo de união. Você pode escolher um dos 5 níveis de detalhe predefinidos ou especificar um valor em microns.


Após a construção do modelo final, a pasta contendo a varredura se tornará automaticamente oculta e um novo elemento será adicionado à árvore do projeto, que é o modelo final construído.

A função Fill holes permite que você preencha automaticamente as lacunas na área não escaneada, permanecendo no modelo.

Lacunas aparecem nesses locais, cujo scanner não foi capaz de capturar simultaneamente com ambas as câmeras. Não use o algoritmo para preencher as grandes lacunas, quando um dos lados do objeto não foi digitalizado. Nesse caso, o processo de construção do modelo final pode levar uma quantidade significativa de tempo sem qualquer resultado adequado.
Use a opção Preencher furos se quiser preencher furos pequenos. Não é recomendado usar a função de preenchimento de furos se o modelo tiver grandes áreas não digitalizadas. Nessas áreas, após a operação do algoritmo de preenchimento dos furos, permanecem “saias” que não correspondem ao objeto real.

Remove small component é usado para remover fragmentos não relacionados de um único modelo. Remove scan borders é usado para remover à força as bordas de varredura, que, geralmente, têm a maior quantidade de ruído e artefatos. O parâmetro é definido por padrão. Se a exclusão foi realizada manualmente anteriormente, desmarque a caixa.
Optimize model structure - a função permite otimizar a malha ao construir um modelo.
Unload scans from memory - a função permite liberar a RAM ao construir um modelo, excluindo varreduras. É recomendado usar quando a quantidade de RAM é baixa ou quando uma alta porcentagem de uso de memória é sinalizada na interface do RV 3D Studio. Após a construção do modelo, as varreduras serão carregadas na memória - o processo é exibido na árvore do projeto.